Untuk menambahkan suara Google di CapCut, ikuti tips Cara Buat Suara Google Di Capcut berikut:
Cara Buat Suara Google Di Capcut
- Buka aplikasi CapCut di perangkat Anda dan buat proyek baru.
- Klik tombol “+” di bagian bawah layar untuk menambahkan video atau foto ke proyek Anda.
- Setelah Anda menambahkan video atau foto, klik tombol “Teks” di bagian bawah layar.
- Ketik kata atau kalimat yang ingin Anda ucapkan menggunakan suara Google di kolom “Teks”.
- Pilih teks tersebut dan klik tombol “Suara” di bagian bawah layar.
- Di jendela “Suara”, pilih opsi “Google” di bagian atas layar.
- Pilih bahasa yang ingin Anda gunakan untuk suara Google di bagian atas layar.
- Ketik ulang teks yang ingin Anda ucapkan jika diperlukan dan klik tombol “Putar” untuk mendengarkan suara Google.
- Jika suara Google sudah sesuai dengan keinginan Anda, klik tombol “Tambahkan” untuk menambahkan suara tersebut ke proyek Anda.
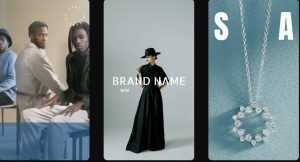
Setelah Anda menambahkan suara Google, Anda dapat menyesuaikan durasi dan penempatan suara tersebut di proyek Anda. Pastikan bahwa Anda memiliki koneksi internet yang stabil saat menambahkan suara Google ke proyek Anda, karena aplikasi akan mengunduh suara dari server Google.
Cara atur durasi dan penempatan suara Google di CapCut
Untuk menyesuaikan durasi dan penempatan suara Google di CapCut, ikuti langkah-langkah berikut:
- Pilih klip atau foto yang ingin Anda tambahkan suara Google di timeline proyek Anda.
- Klik tombol “Suara” di bagian bawah layar.
- Di jendela “Suara”, pilih opsi “Google” di bagian atas layar.
- Pilih bahasa yang ingin Anda gunakan untuk suara Google di bagian atas layar.
- Ketik ulang teks yang ingin Anda ucapkan jika diperlukan dan klik tombol “Putar” untuk mendengarkan suara Google.
- Jika suara Google sudah sesuai dengan keinginan Anda, klik tombol “Tambahkan” untuk menambahkan suara tersebut ke proyek Anda.
- Setelah suara Google ditambahkan ke proyek Anda, klik dan tahan klip suara tersebut di timeline.
- Geser klip suara tersebut ke posisi yang Anda inginkan di timeline.
- Untuk menyesuaikan durasi suara, klik dan tahan ujung kanan atau kiri klip suara dan geser ke kiri atau ke kanan untuk memperpendek atau memperpanjang durasi suara.
- Jika ingin menyesuaikan volume suara, klik tombol “Suara” di bagian bawah layar dan geser slider “Volume” ke kiri atau ke kanan.
- Jika ingin menyesuaikan pitch atau kecepatan suara, klik tombol “Suara” di bagian bawah layar dan pilih opsi “Pitch & Kecepatan” di bawah slider “Volume”. Geser slider “Pitch” atau “Kecepatan” ke kiri atau ke kanan untuk menyesuaikan pitch atau kecepatan suara.
Setelah Anda menyesuaikan durasi dan penempatan suara Google di CapCut, Anda dapat menambahkan efek suara tambahan atau menambahkan musik latar belakang untuk membuat video Anda lebih menarik. Pastikan untuk mengecek kembali keseluruhan proyek Anda sebelum menyimpan atau mengunggahnya ke platform media sosial agar terlihat sempurna.
Cara nambah musik latar belakang di CapCut
Untuk menambahkan musik latar belakang di CapCut, ikuti langkah-langkah berikut:
- Buka aplikasi CapCut di perangkat Anda dan buat proyek baru.
- Klik tombol “+” di bagian bawah layar untuk menambahkan video atau foto ke proyek Anda.
- Setelah Anda menambahkan video atau foto, klik tombol “Musik” di bagian bawah layar.
- Di jendela “Musik”, pilih opsi “Unduh” jika Anda ingin menambahkan musik dari perangkat Anda atau pilih opsi “Sumber Musik” untuk menelusuri musik yang tersedia di CapCut.
- Jika Anda memilih opsi “Unduh”, pilih file musik yang ingin Anda tambahkan dari perangkat Anda dan klik tombol “Selesai”.
- Jika Anda memilih opsi “Sumber Musik”, telusuri musik yang tersedia di CapCut dan klik pada judul musik yang ingin Anda tambahkan.
- Setelah memilih musik, klik tombol “Tambahkan” untuk menambahkan musik ke proyek Anda.
- Setelah musik ditambahkan ke proyek Anda, klik dan tahan klip musik tersebut di timeline.
- Geser klip musik tersebut ke posisi yang Anda inginkan di timeline.
- Untuk menyesuaikan durasi musik, klik dan tahan ujung kanan atau kiri klip musik dan geser ke kiri atau ke kanan untuk memperpendek atau memperpanjang durasi musik.
- Jika ingin menyesuaikan volume musik, klik tombol “Suara” di bagian bawah layar dan geser slider “Volume” musik ke kiri atau ke kanan.
- Jika ingin menambahkan efek suara tambahan, klik tombol “Suara” di bagian bawah layar dan pilih opsi “Efek Suara” untuk menelusuri berbagai efek suara yang tersedia di CapCut.
Setelah Anda menambahkan musik latar belakang di CapCut, pastikan untuk mengecek kembali keseluruhan proyek Anda sebelum menyimpan atau mengunggahnya ke platform media sosial agar terlihat sempurna.
Cara nambah teks di CapCut
Untuk menambahkan teks di CapCut, ikuti langkah-langkah berikut:
- Buka aplikasi CapCut di perangkat Anda dan buat proyek baru.
- Klik tombol “+” di bagian bawah layar untuk menambahkan video atau foto ke proyek Anda.
- Setelah Anda menambahkan video atau foto, klik tombol “Teks” di bagian bawah layar.
- Pilih gaya teks yang Anda inginkan dari daftar gaya teks yang tersedia di CapCut.
- Ketik teks yang ingin Anda tambahkan di kolom “Teks”.
- Jika ingin menyesuaikan gaya, ukuran, warna, atau posisi teks, klik pada teks tersebut di layar dan pilih opsi “Gaya”, “Ukuran”, “Warna”, atau “Posisi” di bagian bawah layar.
- Geser teks ke posisi yang Anda inginkan di timeline.
- Untuk menyesuaikan durasi teks, klik dan tahan ujung kanan atau kiri klip teks dan geser ke kiri atau ke kanan untuk memperpendek atau memperpanjang durasi teks.
- Jika ingin menambahkan animasi teks, klik pada teks tersebut di timeline dan pilih opsi “Animasi” di bagian bawah layar.
Setelah Anda menambahkan teks di CapCut, pastikan untuk mengecek kembali keseluruhan proyek Anda sebelum menyimpan atau mengunggahnya ke platform media sosial agar terlihat sempurna. Anda juga dapat menambahkan efek visual lainnya seperti transisi atau filter untuk membuat video Anda lebih menarik.
 Coba Cara Ini Coba Cara Ini
Coba Cara Ini Coba Cara Ini