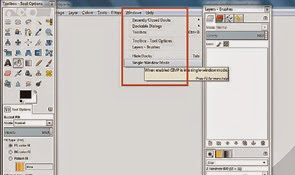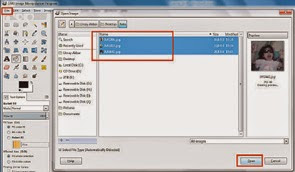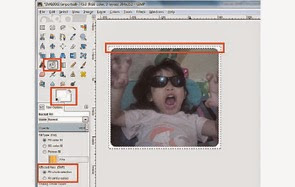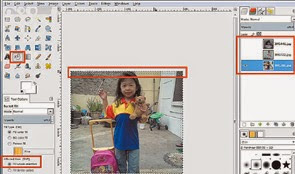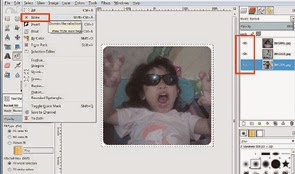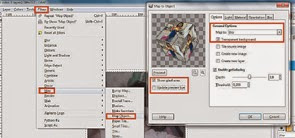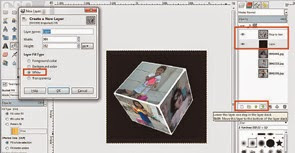Begini Loh Cara mudah membuat foto berbentuk kotak dengan aplikasi GIMP. GIMP merupakan alikasi penyunting gambar yang bersifat gratis (free) yang mempunyai banyak fungsi yang mampu bersaing dengan aplikasi penyunting gambar berbayar. Berikut cara mudah dan sederhana untuk membuat sejumlah foto yang ditampilkan ke dalam sebuah kotak menjadi lebih unik dan menarik.
Langkah membuat foto berbentuk kotak dengan aplikasi GIMP
- Buka aplikasi GIMP . GIMP akan memisahkan antara Toolbox dengan jendela Layer secara default. Agar lebih mudah satukan jendela tersebut dengan cara klik pada tab menu Windows – Single-Windows Mode.
- Masukkan Foto. Anda harus menyiapkan tiga foto untuk ditampilkan karena kotak yang dibuat akan menampilkan tiga sisi. Caranya, klik tab menu File – Open As Layers – pilih ketiga foto tersebut – lalu klik tombol OK.
- Atur Folder. Pada tiap sisi foto akan mempunyai border masing-masing. Untuk itu, buat terlebih dulu border di tiap fotonya. Lalu pilih Rectangle Select Tool. Aktifkan Rounded Corners pada Tool Options dan Atur Radiusnya menjadi 17,0. Setelah itu, klik dan posisikan rectangle pada foto tersebut sehingga hanya menyisakan sedikit sisi pada foto untuk dijadikan sebagai border.
- Beri Warna Border. Silahkan Anda klik Bucket Fill Tool. Pilih Fill Whole Selection pada bagian Tool Options. Kemudian pilih warna putih dan klik pada menu Select – Invert lalu klik saja apada border agar berubah menjadi warna putih.
- Foto Lainnya. Lakukan langkah 4 pada foto kedua dan ketiga. Pada preview foto, silahkan hilangkan tanda dengan ikon mata pada foto pertama lalu klik pada foto kedua. Lakukan langkah 4 untuk memberi warna putih pada border di foto kedua. Ulangi kembali untuk foto ketiga.
- Hilangkan Pilihan Seleksi. Jika ketiga foto tersebut sudah diberi border berwarna putih semua, langsung saja aktifkan kembali tampilan ketiga foto tersebut dengan cara mengaktifkan kembali tanda dengan ikon mata yang dihilangkan tadi. Lalu klik pada menu Select – None.
- Tambahkan Filter. Untuk menambahkan filter, cukup dengan klik pada menu Filters – Map – Map Object maka akan muncul jendela baru. Pilih Box pada menu Options. Aktifkan Transparent background (latar belakang). Lalu hilangkan tanda pada Show Wireframe dan aktifkan Update Preview Live.
- Atur Setting. Atur Lightsource Type ke posisi No Light pada menu Light. Anda juga bisa mengatur Position dan Rotation pada menu Orientation untuk menentukan tampilan box. Atur secara manual dan lihat perubahannya.
- Tampilan Foto. Atur foto yang ingin Anda tampilkan di sisi-sisi box yang sudah Anda buat tadi pada menu Box. Lalu ubah posisi Top dengan foto kedua, klik Preview untuk melihat hasilnya. Kemudian ubah posisi Left dengan foto ketiga dan klik Preview kembali untuk melihat hasilnya. Jika sudah selesai, klik OK untuk merender hasil karya yang sudah Anda buat tersebut. Seberapa lama proses render bergantung pada besar kecilnya ukuran dan resolusi dari foto tersebut.
- Finishing. Hilangkan kembali tanda dengan ikon mata pada foto pertama. Beri warna pada latar gambar box foto agar tampilan foto jadi lebih menarik lagi. Klik New Layer dan Bucket Fill Tool lalu berikan warna hitam. Klik pada layer tersebut agar berubah menjadi berwarna hitam. Silahkan atur posisi layer tersebut sehingga berada di bawah box foto dengan cara klik ikon tanda panah ke bawah yang ada pada jendela sisi kanan. Terakhir klik File – Export untuk mengubahnya ke dalam format JPG ataupun BMP.
Nah, selamat mencoba membuat foto berbentuk kotak dengan aplikasi GIMP untuk anak, adik, kawan tercinta.
 Coba Cara Ini Coba Cara Ini
Coba Cara Ini Coba Cara Ini