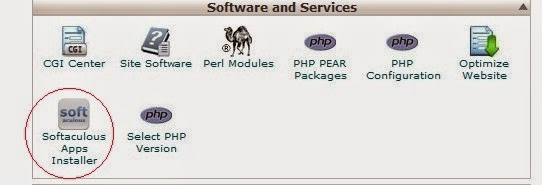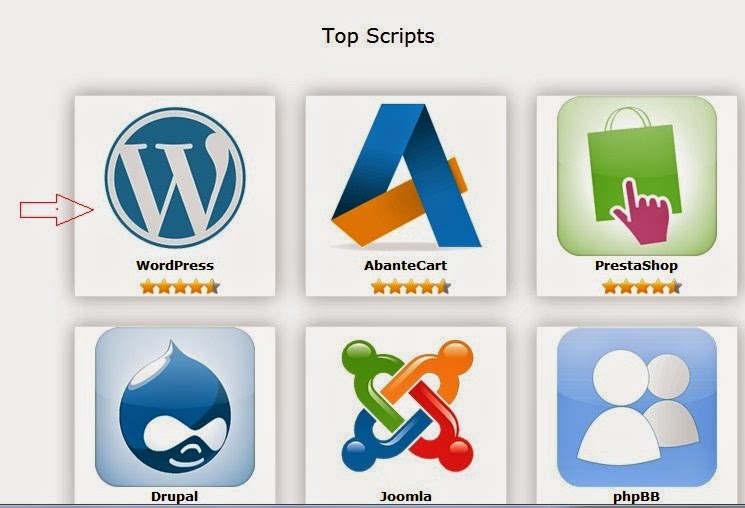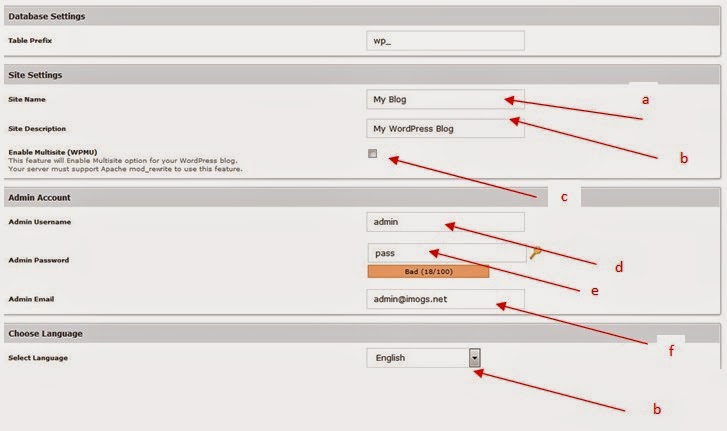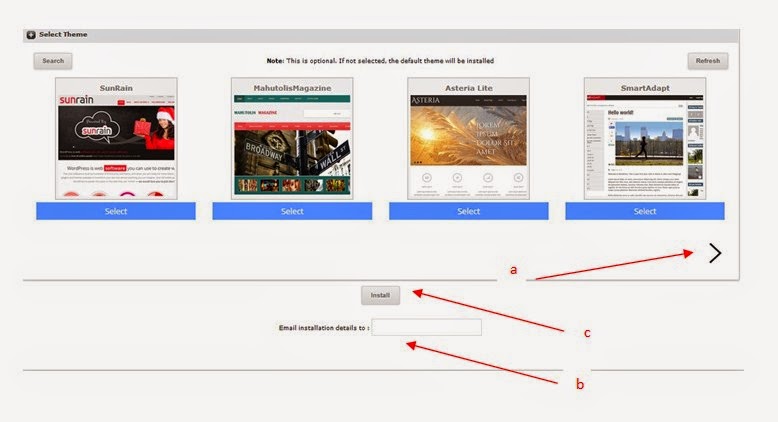Begini Loh Cara install wordpress dengan Softaculous. Sebagian besar perusahaan penyedia jasa hosting menyediakan kemudahan dalam instalasi script sebuah web atau blog. Untuk saat ini sepertinya script wordpress sangat banyak digunakan oleh netter. Tak salah kiranya ada sebuah aplikasi yang memudahkan instalasi wordpress, yaitu Fantastico dan Softaculous. Aplikasi ini sudah menjadi menu dalam hosting yang menyedian C-panel dalam manajamen hosting.
Kali ini akan ditampilkan langkah-langkah meinstal wordpress menggunakan aplikasi fantastico.
A. Masuk ke C-Panel
B. Cari aplikasi Softaculous seperti gambar. Klik, dan kita akan menuju tampilan berikutnya:
B. Cari aplikasi Softaculous seperti gambar. Klik, dan kita akan menuju tampilan berikutnya:
C. Muncul tampilan script yan bisa diinstal dari Softacolus.Pilih WordPress dan klik install
D. Kita akan dibawa ke tampilan selanjutnya.
- Klik kotak untuk memilih protocol yang diinginkan, apakah dengan http://, http://www.
- Pilih domain yang akan kita install. Untuk domain tentu kita harus menambahkan datanya di menu add on di C-panel.
- Kotak ini untuk pengisian subdirectory atau folder. Jika kita ingin mengintal di domain utama atau addon domain, kosongkan isinya ( hapus tulisan “wp”
- Nama Database, kita bisa mengganti dengan nama yang dikehendaki.
E. Selanjutnya, arahkan kursor ke bawah
- Isikan nama blog kita, misal ” SPREI KATUN JEPANG”. Dikosongkan atau biarkan seperti apa adanya ” My Blog” juga tidak mengapa. Kita dapat menggantinya nanti.
- Isikan deskripsi blog kita, misal ” Sedia Sprei Katun Jepang Berbagai Motof dan Ukuran”. Kita juga bisa mengubahnya nanti.
- Centang, jika blog kita akan dijadikan blog WPMU. Apakah WPMU? Insya Allah akan dibahas pada di posting yang lain.
- Biarkan kata “admin” sebagai user. Ganti jika ingin kata lain.
- Buat password, Usahakan yang unik gabungan kata, angka dan karakter.
- Siapkan email kita.
- Pilih bahasa Dashboard. Lebih baik pilih English.
F. Arahkan kurson ke bawah lagi, lihat isian berikut:
- Klik tanda panah ke kiri untuk memilih theme yang disuka dengan klik menu Select. Pilih asal juga tidak mengapa. Kita bisa menggantinya nanti
- Siapkan email. Lebih baik dengan email yang sama seperti di langkah E.6. Email ini sebagai tempat penyampaian laporan instalasi dan email user nantinya.
- Klik Install. Langkah terakhir. Kalau berhasil akan ada info berikut:
G. Selesai.Nah mudah bukan cara install WordPress di Cpanel dengan Softaculous.
 Coba Cara Ini Coba Cara Ini
Coba Cara Ini Coba Cara Ini