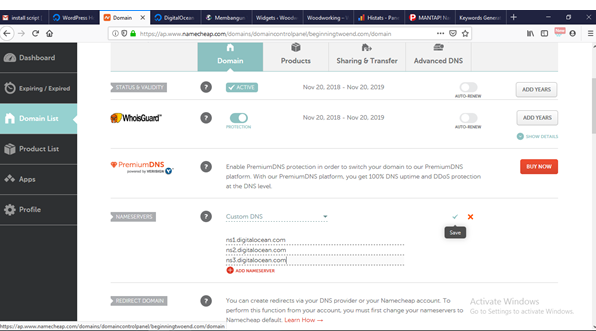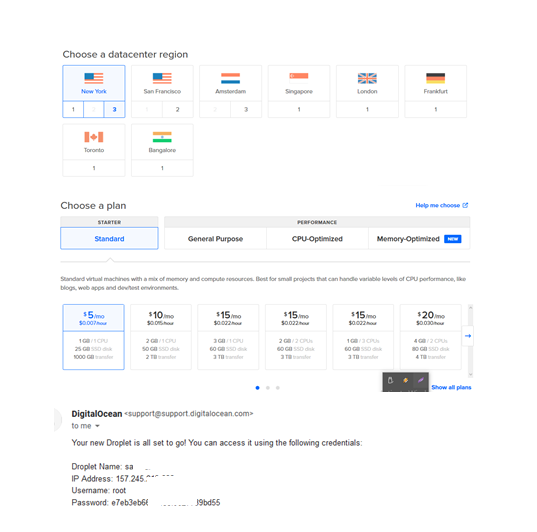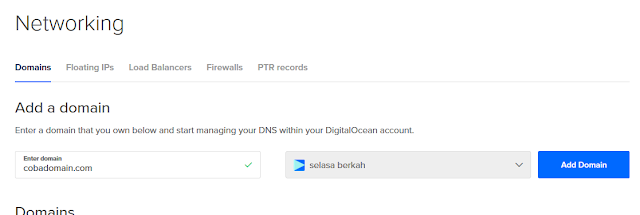Beginiloh cara – Cara Termudah Install WP di Digitalocean. Install wordpress di digital ocean VPS Unmanaged sepertinya semakin mudah bahkan untuk yang tidak paham (sama sekali) kode-kode penyiapan server di VPS Hosting unmanaged sekalipun. Kemudahan tersebut ternyata disediakan oleh manajemen digitalocean sendiri sekarang ini, atau sebenarnya sudah disediakan hanya saya baru tahu sekarang he he.
Sebelumnya, install wp di digitalocean unmanaged atau VPS lain bisa dibantu dengan mudah oleh serverpilot.io sehingga memudahkan bagi para pemilik blog untuk install script kesayangan mereka di hosting murah fasilitas melimpah (VPS). Hanya saja sekarang, kemudahan tersebut sudah tidak diberikan sepenuhnya oleh serverpilot.io. Pengguna gratisan hanya diberi fasilitas sampai install script di IP address yang disediakan tanpa bisa mengganti dengan nama domainnya. Pengguna harus upgrade ke member berbayar.
Sebenarnya ada panduan lain dan banyak ditulis oleh para penggawa blog tetapi sedikit memerlukan ketelitian dengan beberapa perintah yang harus ditulis saat menyusun persiapan server, dan sedihnya jika mengalami kendala akan SANGAT-SANGAT membingungkan karena tidak mungkin bisa menghubungi si pemberi panduan saat itu juga. Terpaksa harus cari-cari bantuan dengan mencarai referensi lainnya yang belum tentu dapat memecahkan masalah dengan segera. Seringnya malah membuat frustasi. Sedih.
Nah, dengan kemudahan yang diberikan oleh penyedia hosting, digitalocean, maka install wordpress jadi semudah install wordpress di shared hosting dengan C-panel-nya.
Berikut langkah-langkah install wordpress di digitalocean, ringkasannya ini:
- Beli domain, misal di namecheap.com dan menghubungkan domain dengan IP Adress DO
- Sewa hosting VPS unmanaged di Digitalocean.com (DO)
- Buat/create WordPress Droplet di DO. Ini kemudahannya
- Install wordpress dengan IP adress hasil langkah Buat/create WordPress Droplet di DO
- Mengatur Networking di DO
- Login ke worpress dengan IP adress sebagai domain (untuk mengatur dan mengganti ip adress dengan nama domain yang sudah di-setting.
- Selesai
Untuk detail dari langkah 1 sampai dengan 8 berikut ini:
Langkah 1
Setelah beli domain di namecheap.com, masuh ke dashboard dan cari domain yang akan dihostingkan di DO. Kemudian Klik menu Manage. Geser kursor ke bawah kiri, lihat menu Namaserver. Pilih Custom Domain, dan isikan saja langsung ini, ns1.digitalocean.com, ns2.digitalocean.com, ns3.digitalocean.com. Defaultnya 2, klik tombol Add Nameserver di bawah untuk nambah. Jangan lupa klik Save (tanda centrang sebelah kana menu Custom Domain). Diperlukan beberapa menit, kadang 1 jam, untuk tersambung ke DO.
Langkah 2
Buat akun di DO. Tahap awal harus bayar $5. Untuk menghemat, cari kupon, bahkan ada yang 50$ sehingga saat sudah bayar yang $5, kita punya tabungan $55. Kredit yang free sebesar 50$ tadi hanya berlaku 30 hari. Cara pembayaran bisa dengan kartu kredit atau paypal.
Langkah 3
Setelah akun diaktifkan, login ke DO. Selanjutnya klik link ini, https://marketplace.digitalocean.com/apps/wordpress. Langsung saja klik menu sebelah kanan atas, Create WordPress Droplet. Saat klik menu tersebut, script yang akan terinstall bisa dilihat di informasi Software Included, kiri bawah. Cek dulu sebelum klik. Ada baiknya di capture . Jika ada plugin yang nanti diinstall di wordpress memerlukan software yang tidak sesuai dengan data tersebut, terpaksa harus dilakukan update dengan software yang diinginkan, dan ini tentu memerlukan keterampilan manage VPS yang baik. Bisa cari jasa install WP di VPS (terpaksa).
Setelah menu Create WordPress Droplet, akan diarahkan ke page berikutnya. Nah di sini harus memilih beberapa menu atau software. Pilihan bebas, tetapi bagi pemula ikut cara ini saja ya.
Choose Plan, pilih standar saja. Sesuaikan dengan kebutuhan hosting untuk blog anda. Untuk biaya pilih yang $5 per bulan saja dulu.
Data Center Region pilih apa saja, misal pilih New York. Menu lain biarkan saja. Yang penting adalah menamai Choose a Hostname. Sebenarnya sudah disediakan oleh DO, tapi namanya panjang dan sudah diingat. GANTI dengan yang mudah diingat, misal MINGGU. Langkah terakhir klik menu Create Droplet ( bawah tengah). Selesai
Ketika sudah selesai, nanti ada pemberitahuan ke email yang digunakan untuk daftar DO berisi info Droplet name, IP Address, User name (root), dan Password.
Langkah 4
Langkah selanjutnya adalah install script wordpress di IP adress, belum di domain. Ketik IP adress yang didapat di langkah 3 di browser dan tekan enter, jika benar maka akan di bawa ke page configurasi data wordpress. Bebas pilih bahasa. Hal terpenting adalah nama pengguna. Gunakan “admin” huruf kecil semua. Kemudian Sandi/ password. Ganti dengan yang mudah diingat. Email anda juga harus email yang masih aktif, untuk memudahkan jika lupa password atau user. Setelah diisi semua klik Intall WordPress.
Langkah 5
Langkah ini agar domain di namecheap.com terhubung dengan hostingnya di DO. Pada dashboard Manage, ada menu Networking. Isi dengan nama domain yang sudah disetting di namencehap.com. Selanjutnya Klik menu Add Domain, sebelah kiri.
Selanjutnya, pada Create New Record, klik A, isikan di Hostname tanda @, Will Redirect to pilih name server yang sudah di-create. Menu TTL (second) biarkan saja. Dan klik Create Record
Jika sudah, maka kemali ke menu Create New Record. Klik CNAME. Pada Hostname isikan dengan www, pada Is An Alias Off isi dengan @, terus Create Record.
Langkah 6
Anda harus menunggu sekitar 10 menit namun kadang-kadang lebih lama. Dicoba saja dengan mengetik nama domain di browser. Jika sudah muncul maka anda bisa login ke wordpres untuk setting wordpress anda dengan user dan password yang sudah dibuat di langkah sebelumnya. Namadomain.com/wp-admin
Langkah 7
Selesai.
Nah, sekarang kita dengan mudah dapat menempatkan domain kita di VPS dengan kekuatan hosting yang besar dengan harga murah.
Selama mencoba cara termudah install WP di Digitalocean.
 Coba Cara Ini Coba Cara Ini
Coba Cara Ini Coba Cara Ini